This article explains how to get started using CodeGuard to backup and restore your website / database data.
Adding a website to your CodeGuard account
-
Login to your Control Panel, search for the domain name for which you have purchased this CodeGuard Order and go to the Order Information view. 1
-
Click the View Dashboard link to visit the CodeGuard dashboard.

-
You will be required to add your website FTP details, if you are logging in to the CodeGuard dashboard for the first time. If you have the FTP details, proceed to step 4 directly.
If the FTP details are not available, you can fetch them for an existing FTP user. This process is explained below for a couple of commonly used hosting control panels:
-
cPanel:
-
In the cPanel control panel, click the FTP Accounts link under the Files section.

-
Under the FTP Accounts section, click the Change Password link for an existing FTP user.
In case of BlueHost China's Linux servers, you must use the default FTP user that comes with your cPanel account. You cannot connect to CodeGuard using any other FTP user.

-
Modify the password for the FTP user.

-
In the cPanel control panel, look out for the IP address under the Stats section.

-
-
Plesk:
-
In the Plesk control panel, click the FTP Access link.

-
Under the FTP accounts section, click the FTP user link for an existing FTP user.

-
Modify the password for the FTP user.

Here, note down the IP address of the server listed in the IP Addresses field.
-
NoteThe process of FTP user management varies for different hosting providers. You need to consult their support team or documentation for more specific instructions.
-
-
Provide your website FTP details.
If your website is hosted on BlueHost China's Linux servers use the SFTP option and for BlueHost China's Windows servers, use the FTP option.
 Note
NoteIn case of other hosting providers, you can choose either the FTP or SFTP option, based on your service provider's settings.
If the FTP port for your website is different, you can specify it using the Using a different port? link.
Click the Test Website Connection button to check server connectivity.
-
On a successful connection, you will see the screen shown below. Select the root directory of your website and click on the Select Root Directory button to proceed.

-
Select the files you want to backup and click on the Begin First Backup button.

-
Once the backup process starts, you can view its progress. You will see the screen displayed below, once the backup process is completed.

Adding a database to your CodeGuard account
-
Visit the CodeGuard dashboard, as explained above in the process for adding a website. Click on the Databases tab.

-
In the next screen shown below, click the Add Database button.

-
During the initial addition of a database to CodeGuard, you can test the server connectivity by providing the database hostname or the IP address.
You can locate the IP address of the database server as mentioned below:
-
cPanel: In the cPanel control panel, look out for the IP address under the Stats section.

-
Plesk: In the Plesk control panel, click on the Databases link.

In the next screen, locate the IP address under the Database server column.

NoteThe process of database management varies for different hosting providers. You need to consult their support team or documentation for more specific instructions.
-
-
Click on the Test Connection button.

Before you proceed, for direct MySQL connection, ensure that the IP addresses provided by CodeGuard are whitelisted in your hosting control panel.
-
You will be required to add your database details. If you have them, proceed to step 6 directly.
If the database details are not available, you can fetch them for an existing database.
This process is explained below for a couple of commonly used hosting control panels:
-
cPanel:
-
In the cPanel control panel, click the MySQL Databases link under the Databases section.

-
Under the Current Users section, click the database user link for an existing user.

-
Modify the password for the database user.

-
-
Plesk:
-
In the Plesk control panel, click the Databases link.

-
Here, you can view a list of existing databases. Click the Users tab.

-
You can now view a list of existing databases users. Click on the user link.

-
Modify the password for the database user.

-
-
-
On a successful connection, you will see the screen shown below. Enter your database details.

-
In the cPanel control panel, click the Remote MySQL link under the Databases section.

-
Add the IP addresses to the Access Hosts list individually.

If SSH has been enabled for your hosting account, you can connect to the database over SSH. Here, choose the Tunnel over SSH option.
In case of BlueHost China's servers, only the Connect to MySQL directly option is supported.

Click on the Next Step button to proceed.
-
-
Select the database to be added and click on the Add Databases button. CodeGuard will then start an initial backup process.

-
Once the backup process starts, you can view its progress. You will see the screen displayed below, once the backup process is completed.

MS-SQL
You can also add an MS-SQL database to CodeGuard, follow the steps mentioned below.
- If you have not yet configured a database for your website, click Databases on the navigation bar and then click Add Database.
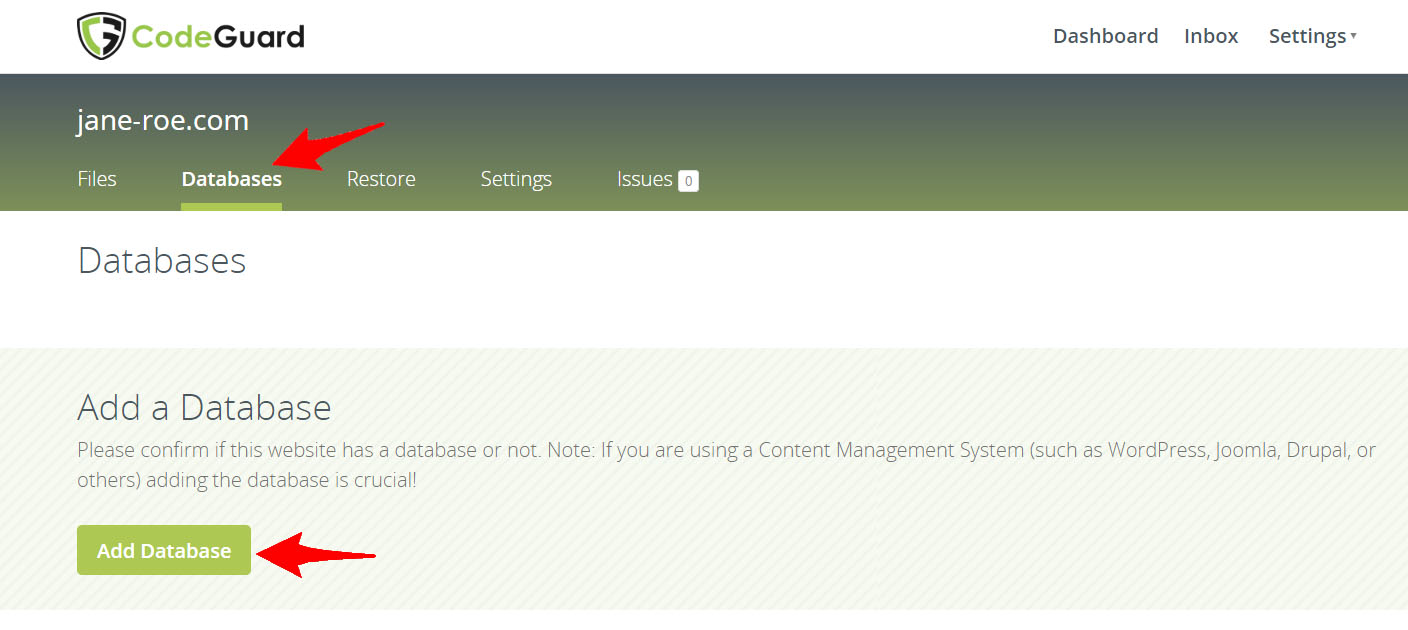
- From your Plesk panel note the database hostname or IP address.
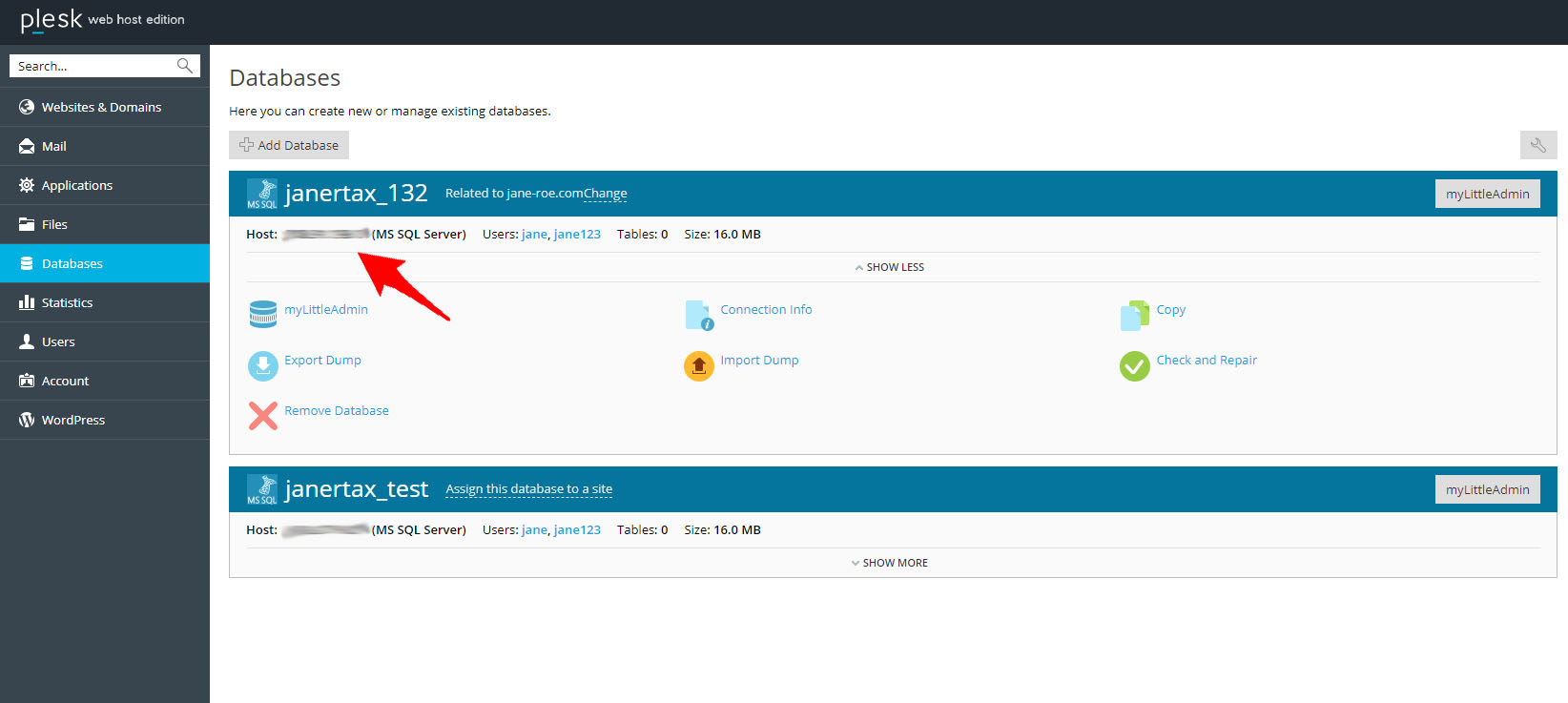
- Enter the database hostname or server IP address. Click Test Connection.
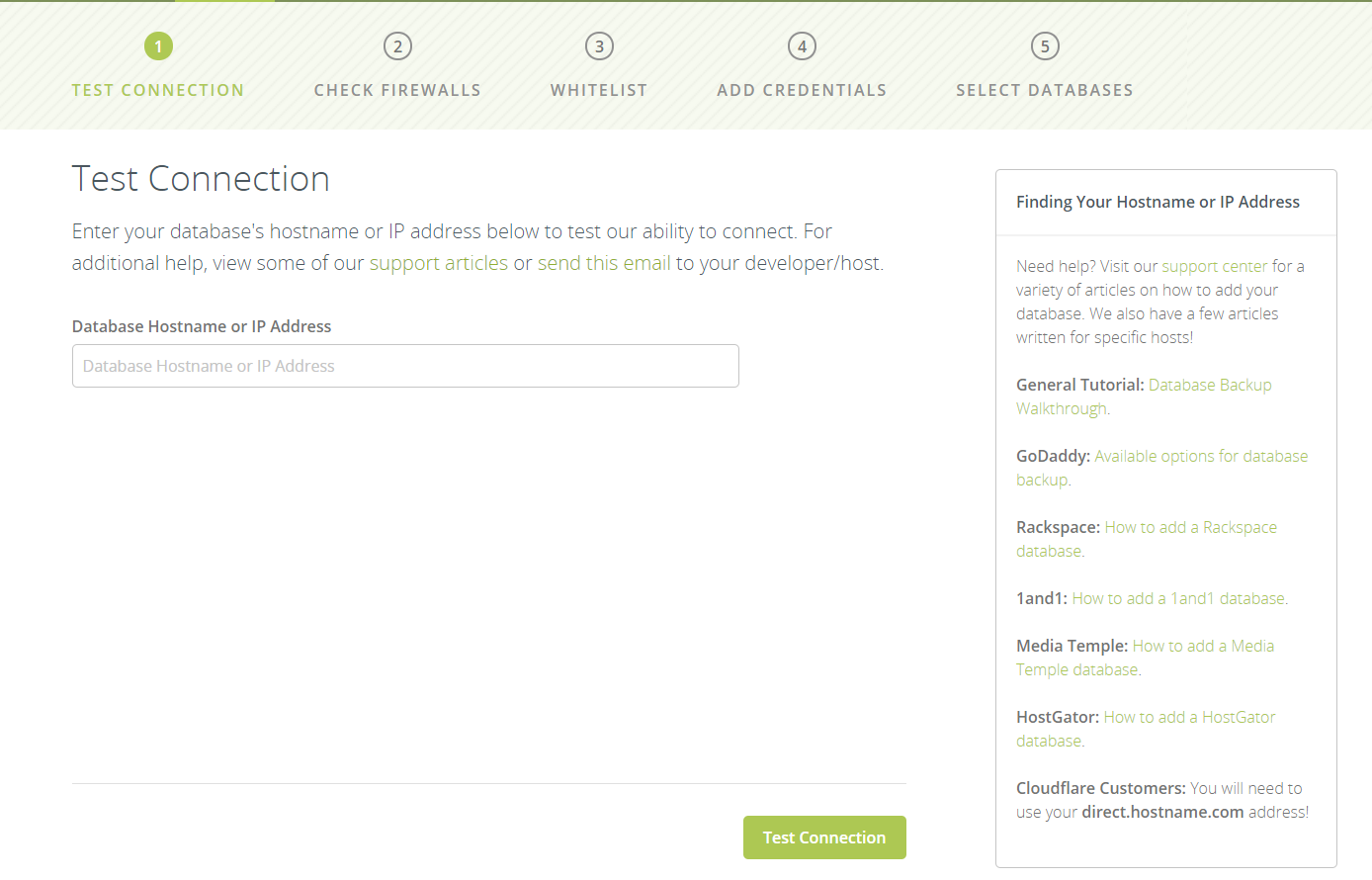
- CodeGuard will check for firewall access. If the connection is successful it will be highlighted in green as shown. Click Next Step.
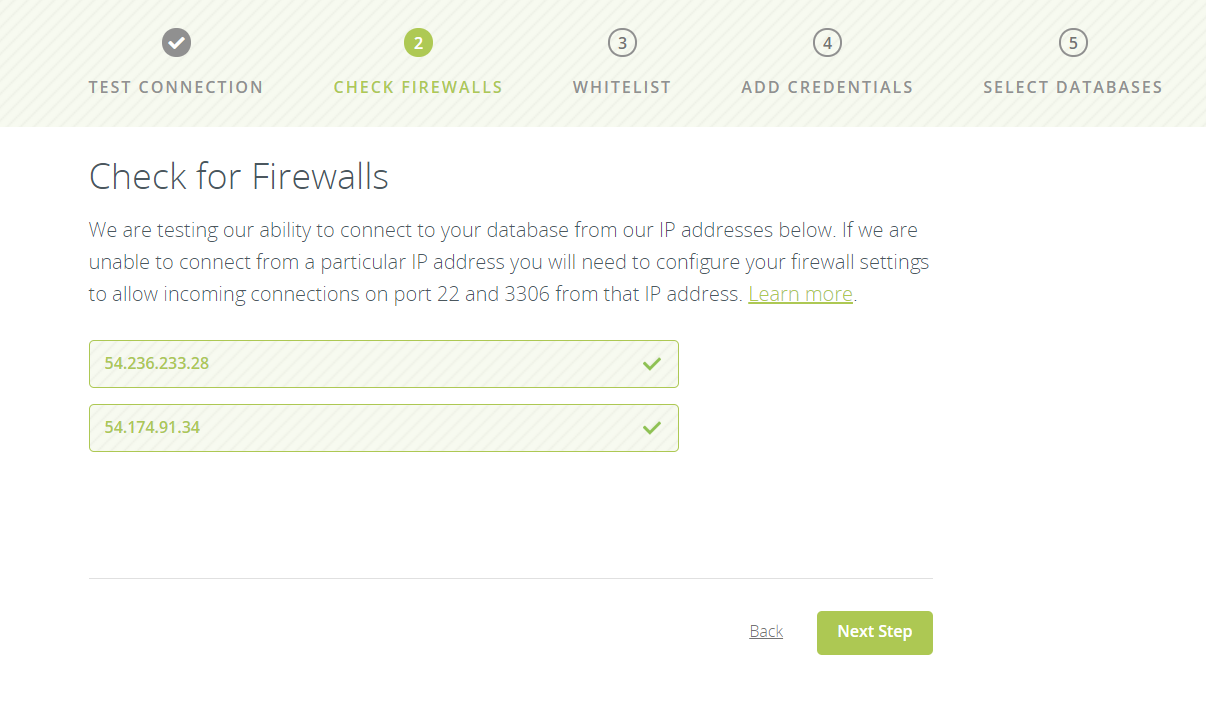
- On the Whitelist IP Addresses page, click Next Step.
- Enter the database username and password for the database you want to connect with CodeGuard. Click Next Step to proceed.
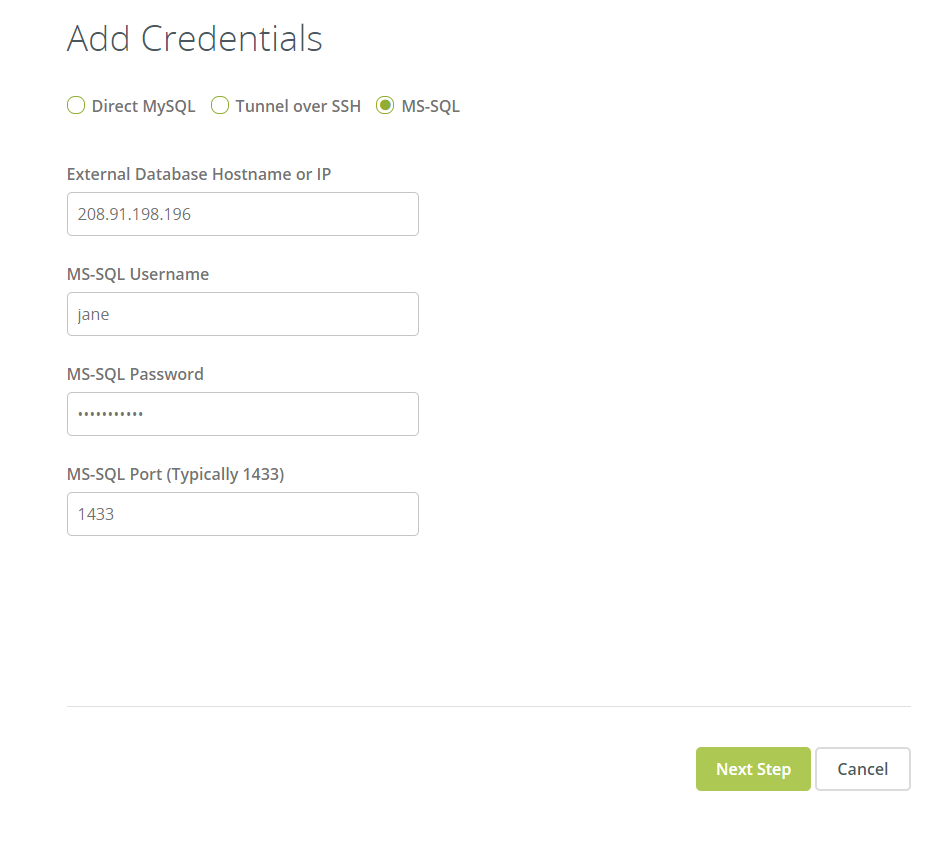
- Note the database name from the Plesk Panel.

- Enter the database name which you want to add to CodeGuard and click Add Database.
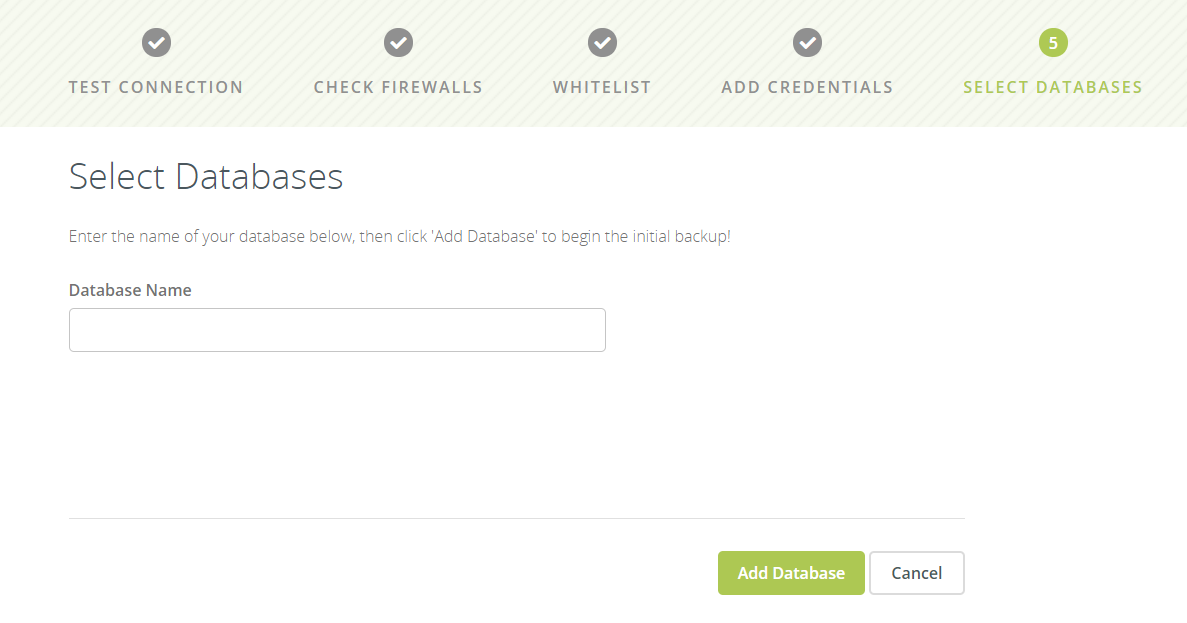
- You will see a success screen once the database is successfully added.
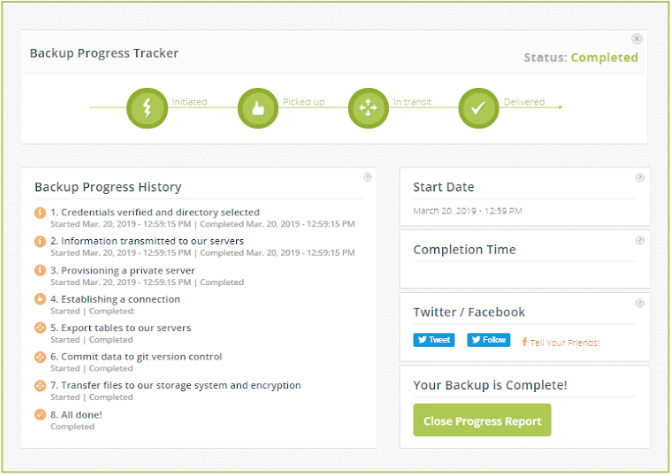
If you get an error as shown please wait for sometime (5 mins approx) and then click Retry Activation. The database should be added and the backup process should start. 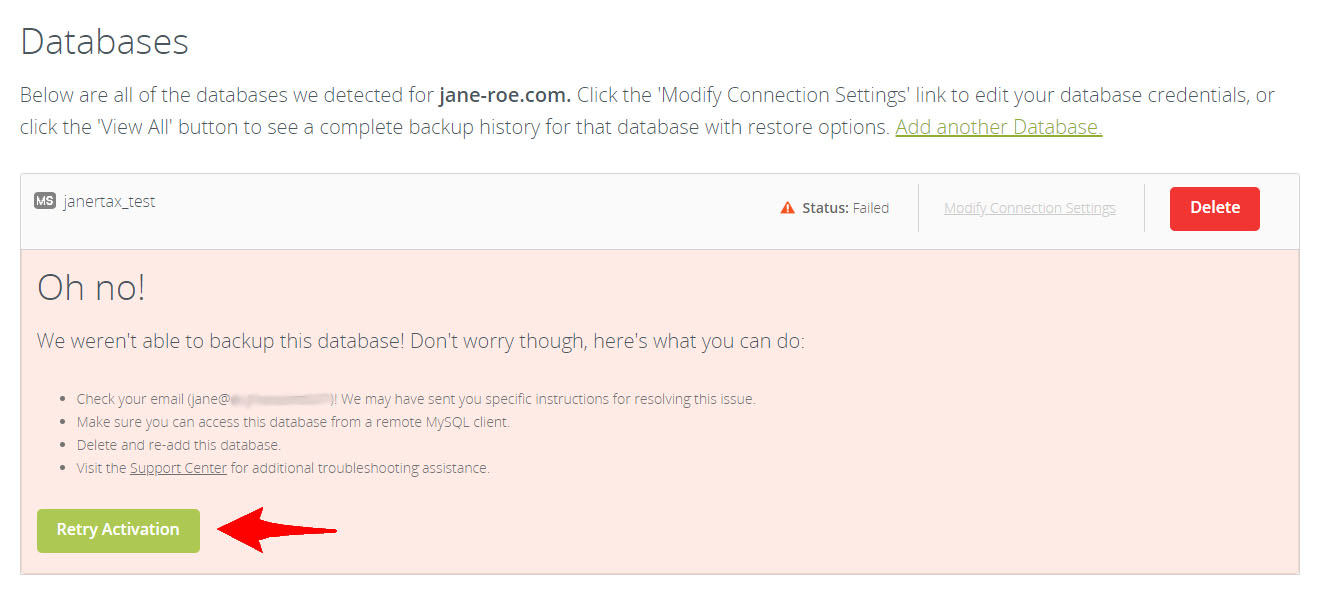
This completes the process of adding a website and a database to your CodeGuard account. CodeGuard will now regularly check your website and database and will take a backup if any changes are detected.
View backups taken by CodeGuard
-
In the CodeGuard dashboard, click on the website or the database link under My Sites.

-
In the website / database specific view that follows, click on the View All button to view the backup history interface:

 Note
Note-
The automatic backup schedule depends on the CodeGuard plan that you have purchased.
-
If your plan supports it, you can initiate an instant backup process by clicking the Run Backup Now button.
-
-
Click on the View Details link corresponding to any backup to view the backup details:



-
If required, you can delete a website or database through the Delete option under the ACTION menu, corresponding to the website or database.


Restore your data from a backup
-
In the CodeGuard dashboard, click on the Restore tab to bring up the Restore interface:

-
You can perform an automated test restore on your website to find out if CodeGuard can successfully write to your website, by clicking the Start Test Restore button.

The automated test restore is optional. If you want, you can skip it and move to the 5th step.
-
You will see the message shown below once the test restore process is completed. Click on the View Test Results button to view the result.

-
Click on the Restore Options button to view the restore options:

-
Here, you may choose one of the following restore options:


-
Automatic Restore: CodeGuard will automatically restore your website by replacing all of your current content with content from a backup
-
Download Zip: Perform a manual restore yourself by requesting a zip file of a backup & manually replacing files on your site
-
Selective Restore (applicable only for website restore): Specify a file to be restored and CodeGuard will restore that file from a backup
-
-
Once the backup process starts, you can view its progress. You will see the screen displayed below, once the backup process is completed.

Backup Issues
-
In the CodeGuard dashboard, click on the Issues tab to bring up the Backup Issues interface:

-
Click on the issue link to view the details:

